How to Customize WooCommerce Checkout Field.
To add a Customize WooCommerce Checkout Field, you can do this by adding some code to your theme’s functions.php file. Here are the steps to achieve this:
Step 1: Add the Customize WooCommerce Checkout Field
Add the following code to your theme’s functions.php file. This example adds a custom text field called “Custom Field”:
// Add the custom field to the checkout form add_action('woocommerce_after_order_notes','custom_checkout_field');
function custom_checkout_field($checkout) { echo '<div id="custom_checkout_field"><h2>' . __('Custom Field') . '</h2>';
woocommerce_form_field('custom_field', array(
'type' => 'text',
'class' => array('custom-field-class form-row-wide'),
'label' => __('Enter something here'),
'placeholder' => __('Placeholder text'),
), $checkout->get_value('custom_field'));
echo '</div>';
}Step 2: Validate the Custom Field
Add the following code to validate the custom field:
// Validate the custom field add_action('woocommerce_checkout_process','custom_checkout_field_process');
function custom_checkout_field_process() {
if (!$_POST['custom_field']) { wc_add_notice(__('Please enter a value for the custom field.'), 'error'); } }Step 3: Save the Custom Field
Add the following code to save the custom field value:
// Save the custom field add_action('woocommerce_checkout_update_order_meta', 'custom_checkout_field_update_order_meta');
function custom_checkout_field_update_order_meta($order_id) {
if (!empty($_POST['custom_field'])) { update_post_meta($order_id, 'Custom Field', sanitize_text_field($_POST['custom_field'])); } }Step 4: Display the Custom Field in the Order Admin
Add the following code to display the custom field value in the WooCommerce order admin:
// Display the custom field in the order admin add_action('woocommerce_admin_order_data_after_billing_address', 'custom_checkout_field_display_admin_order_meta', 10, 1);
function custom_checkout_field_display_admin_order_meta($order) { echo '<p><strong>' . __('Custom Field') . ':</strong> ' . get_post_meta($order->get_id(), 'Custom Field', true) . '</p>'; }
Step 5: Display the Custom Field in the Order Email
Add the following code to display the custom field value in the WooCommerce order email:
// Display the custom field in the order email add_filter('woocommerce_email_order_meta_keys', 'custom_checkout_field_order_meta_keys');
function custom_checkout_field_order_meta_keys($keys) { $keys[] = 'Custom Field'; return $keys; }
This will add a custom field to the WooCommerce checkout form, validate it, save the data, display it in the admin order details, and include it in the order emails.
Additional Notes
- Backup Your Site: Always make a backup of your site before making any changes to the code.
- Child Theme: If possible, use a child theme to add custom code so that your changes are not lost when the parent theme is updated.
- Test Changes: Test the changes on a staging site or local development environment before applying them to your live site.
If you need further customization or face any issues, feel free to ask!








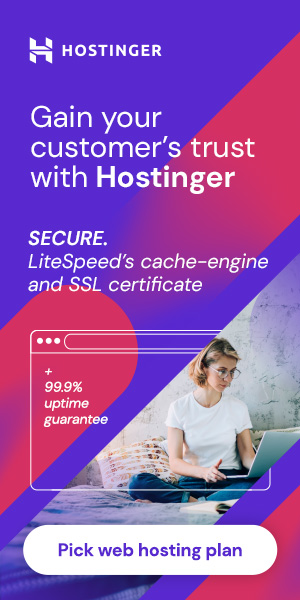
Comments